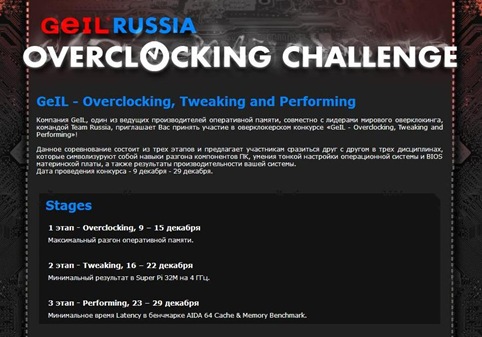Seeing that GIGABYTE has announced a new BIOS for X79 series users I thought it might be useful to just revisit the job of actually updating your motherboard’s BIOS. While for more experienced users, power users and overclockers, this will be a simple and familiar task, this is a simple guide that less experienced users can refer to when updating their BIOS that is based on the user-friendly GIGABYTE Q Flash utility.
While there are several ways to update your motherboard’s BIOS, many advanced users prefer to use GIGABYTE Q Flash, a utility embedded within your board’s CMOS BIOS ROM. Q Flash updating is preferred simply because it doesn’t rely on a stable OS environment to ensure safe BIOS updating, i.e. it removes your OS as a possible failure point.
The first thing you should do is visit the GIGABYTE website to find the latest BIOS version for your motherboard. Each BIOS version is preceded with the letter F followed by a number. So for example, in the case of our new X79 series BIOS updates, the latest version for these boards is currently version F7. The file that you download from us is a self-executable 7-Zip file (basically a compressed folder containing several files). To open the file simple double-click on it, inside you’ll find three files (GIGABYTE also bundles some small, useful files to help you update your BIOS in a DOS environment, but we’ll leave that for another day). The one file we need is named the same as your motherboard, followed by a dot and the BIOS version. So in the case of the X79-UD3 board, the file we’re looking is simply named X79UD3.F7

Next we have to copy this BIOS file to a USB thumb drive. In the old days, we would use a floppy drive, but today, you can use any type of USB thumb drive of any capacity or brand. The only stipulation is that it must be formatted in FAT32 – but don’t worry, FAT32 is by far the most common formatting type for USB thumb drives, so it shouldn’t be an issue.
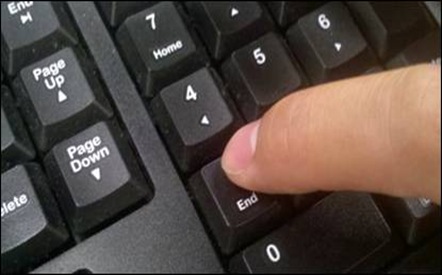
Now, with our USB thumb drive connected, we can reboot the PC. As the PC restarts and enters POST, press the ‘End’ key on you keyboard. This will automatically take you to the GIGABYTE Q Flash utility. Note: you can also also access Q Flash from inside BIOS by pressing the ‘F8’ key. Once inside the Q Flash utility, you find a simple GUI with two choices. Firstly ‘Save BIOS from Drive’ (this can be used to make a copy of your BIOS), or ‘Update BIOS from Drive’ which is the one we want to select.
![clip_image002[6] clip_image002[6]](https://blogger.googleusercontent.com/img/b/R29vZ2xl/AVvXsEgsjuJ2fiFVqFJ48XrNWnf5fHBY76CKcqcmDg-xAzgOG7hg4nnxMvJsHn3-jG8szgVo5ZPWjfs8O_rpOhAd10nSGqUVVoyLST_OuV7x8cVFpuaInQa1H5TOHqYGCm9NpxxC_YsVhyXFYOQ/?imgmax=800)
Once we select ‘Update BIOS from Drive’ we will then see a list of connected FAT32 drives, so unless you have several USB thumb drives connected, (or you’re one or more of your hard drives are formatted in the now outdates FAT32 format system), the drive that appears here will be the USB thumb drive with your new BIOS on it. Select that drive.
![clip_image002[12] clip_image002[12]](https://blogger.googleusercontent.com/img/b/R29vZ2xl/AVvXsEiM4lIaCjsD53OK5OcUam5u0B4MQX3mO0_C7cSBuWls_HrXzd5nZS-756orMpBvysLxMxfatiHkKQOrPjgoYEBGMMlFBiHwFZkxnyGVNKgiiOWyLc50R2_r7u6X5LyB0h905ZpSe36Bx9E/?imgmax=800)
You’ll then see all a list of applicable BIOS files on the drive. Note: if you have several BIOS versions on the drive, these will all be shown, so select the new BIOS file, which in the example above would be X79UD3.F7. Once you have selected the new BIOS file, press Enter.
![clip_image002[14] clip_image002[14]](https://blogger.googleusercontent.com/img/b/R29vZ2xl/AVvXsEiiT1TXgrXiIF-9mRTrzxSgVQg8sAL_5qb0klBkvL9U6JfotzU7gzViXx-tVy7p5CKeksuifrPZsJHnEOG68ZcjDa333vucrnhAP7BxFD1fVtIpvWukSbw0vSHJlhbupddPQIap6urlB-U/?imgmax=800)
Q Flash will then verify that the selected file is compatible, and then write the new BIOS file to the CMOS chip on your board. After verifying the BIOS once more, you’ll see the ‘Copy BIOS completed – Pass!’ message which means you’re good to go.
Once you reboot, you’ll find your PC has returned to ‘Optimized Default’ BIOS settings, so by all means, setup your BIOS as you prefer in terms of Boot Order, Overclocking and device configurations.



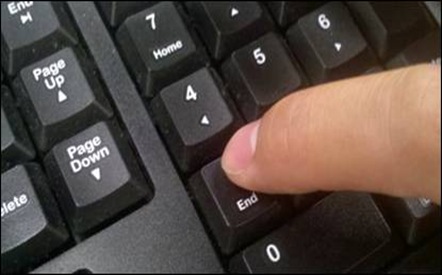
![clip_image002[6] clip_image002[6]](https://blogger.googleusercontent.com/img/b/R29vZ2xl/AVvXsEgsjuJ2fiFVqFJ48XrNWnf5fHBY76CKcqcmDg-xAzgOG7hg4nnxMvJsHn3-jG8szgVo5ZPWjfs8O_rpOhAd10nSGqUVVoyLST_OuV7x8cVFpuaInQa1H5TOHqYGCm9NpxxC_YsVhyXFYOQ/?imgmax=800)
![clip_image002[12] clip_image002[12]](https://blogger.googleusercontent.com/img/b/R29vZ2xl/AVvXsEiM4lIaCjsD53OK5OcUam5u0B4MQX3mO0_C7cSBuWls_HrXzd5nZS-756orMpBvysLxMxfatiHkKQOrPjgoYEBGMMlFBiHwFZkxnyGVNKgiiOWyLc50R2_r7u6X5LyB0h905ZpSe36Bx9E/?imgmax=800)
![clip_image002[14] clip_image002[14]](https://blogger.googleusercontent.com/img/b/R29vZ2xl/AVvXsEiiT1TXgrXiIF-9mRTrzxSgVQg8sAL_5qb0klBkvL9U6JfotzU7gzViXx-tVy7p5CKeksuifrPZsJHnEOG68ZcjDa333vucrnhAP7BxFD1fVtIpvWukSbw0vSHJlhbupddPQIap6urlB-U/?imgmax=800)