Hi guys,
Man, do I have a great read for you today! A friend from Germany who goes by the nickname der8auer on the forums has put together a fantastic AMD Trinity based overclocking guide which I wanted to share with you all. This one’s a MUST READ, check it out!
Excellent work Roman!!!
On the 2nd of October AMD published the Trinity APUs. In my review of the brand new GIGABYTE F2A85X-UP4 I already provided a more detailed look on the new performance and features. In this guide I'd like to show to you how you can get a lot of free power using these APUs.
Index:
AMD Trinity basic knowledge
Overclocking Basics
Basic Overclocking Step-by-Step
Step 1: Voltages
Step 2: Reference clock and CPU multiplier
Step 3: Turbo & power saving options
Step 4: Memory settings
Step 5: Test your settings
Detailed voltages
Loadline calibration
RAM-Overclocking
Overclock the iGPU
BCLK Overclocking
AMD Trinity is part of the Virgo platform. This includes the said AMD APUs and a appropriate Mainboard. You can find them with the chipsets A55, A75 and A85X. The latest A85X chipset was published with the AMD Trinity APUs and provides the best features and OC-configurations for Trinity. Therefor I am using the F2A85X-UP4 from GIGABYTE for this OC-Guide with an AMD A10-5800K. This APU includes the HD 7660 D graphics.
Reading this guide you might realise that the overclocking of these APUs is quite similar to the Llano or Bulldozer CPUs.
Here you can see a small overview of the Trinity APUs:
The CPU clock is a result of the Base-Clock (BCLK) and the CPU multiplier (multi). Same goes for the memory clock which also results from the BCLK and a multi.
Example:
101,47 BCLK x 44 Multi = 4464 MHz CPU clock
101,47 BCLK x 13.33 Multi = 1353 MHz RAM clock
Assumed you got a CPU with a "K" suffix the overclocking is very easy. You just have to enter the BIOS and raise the CPU multi by one to gain 100 MHz CPU clock. However I recommend to change some more settings to improve your setup.
If you're using a CPU without "K" suffix you have to overclock by raising the BCLK. Compared with the latest Intel Z77 chipset you can raise the BCLK a little bit more. Usually 115 MHz is no problem which results in about 500 MHz more - enough for 24/7 overclocking.
AMDs Trinity APUs come along with a Turbo-Mode. This means that the CPU can overclock itself if not all cores are 100% on load to push the speed a little bit. You will find more about this in Step 3: Turbo & power saving options
The most important part of the overclocking are your temperatures. It's essential to check your temperatures during the overclocking all the time. The official maximum for the AMD A10-5800K is 74°C. I recommend to stay away from this temperature by about 10°.
Basic Overclocking Step-by-Step:
I'm using a GIGABYTE F2A85X-UP4 with an AMD A10-5800K APU for this guide. Of course you can follow these steps also with different boards. Some settings might be named different - post in this thread if you need some additional help.
Step 1: Voltages Settings
We start with moderate overclocking. Therefor we don't need to do any complicated tests or settings. I just recommend to fix all the voltages to their stock value in the BIOS to prevent too high voltages which you might have using the "Auto" settings. Luckily the GIGABYTE F2A85X-UP4 shows all these stock values directly in the BIOS. In my case:
DRAM Voltage: 1,650 Volt (Depends on your memory kit. Check the manufacturer information!)
CPU VCORE: 1,36250 Volt (depends on the CPU)
NB VID: 1,27500 Volt
APU PLL: 2,500 Volt
APU VDD Voltage: 1,200 Volt
FCH Voltage: 1,100 Volt
Nearly all CPUs have some room for overclocking even on the stock voltages. This means you can get performance for free and don't risk to damage your CPU due to high voltages and temperatures.
Beside the voltages I also recommend to fix the BCLK to 100. As we are using an A10-5800K with unlocked multiplier we don't need to change the BCLK. On stock voltages I start with a multi of 40 which results in a CPU clock of 4000MHz. The overclockability differs from CPU to CPU. If your CPU does not run 4000 MHz stable on stock voltages you have to lower the CPU multi by one - thus 39 and try it again.
Step 3: Turbo & power saving options
AMDs Trinity APUs come along with a Turbo-Mode. This means that the CPU can overclock itself if not all cores are 100% on load to push the speed a little bit.
The Turbo-Mode is limited to the TDP of 100 W. If you use only one core the CPU can automatically be overclocked to 4200MHz. Still we will receive a higher average performance if we overclock all cores to 4000 MHz.
Power saving options like Cool&Quiet might remain active however you should disable these features for higher overclocking to improve the stability.
Step 4: Memory settings
A lot of people waste performance due to wrong memory settings. Memory on "Auto" can result in wrong and lower speeds than it is actually capable of. Check if your board detected and set the correct values for memory clock and the latencies (CAS, tRCD, tRP, tRAS). Mostly they are written on the memory module itself. If you can't find them check the manufacturer website and set them manually. The memory voltage is also important to ensure that your system is running stable. Mostly you have to set this value manually as well.
Especially if you're using the iGPU the memory clock is very important. I recommend to use a memory speed of at least 1866MHz. This can improve your 3D performance by 30-40 % compared to 1333 MHz.
Important: For 2133 MHz and more memory clock you might have to raise other voltages like the NB-voltage. Visit
Advanced Overclocking for more.
Step 5: Test your settings
To test your settings I recommend using Prime 95. (Here a quick guide)
Always check the temperatures during the testing!
To stress and test your CPU you should use the "large FFTs". I recommend to test for at least 2 hours to be sure that your settings are stable. Some users test their CPUs for 24 hours but I think 2 hours and some gaming is also enough.
Don't forget to monitor temperatures and clocks! Tools like CoreTemp, HardwareMonitor, EasyTune and CPU-Z are the most common ones for this purpose. CoreTemp and HardwareMonitor seem to have some issues with the Trinity temperature though. Therefor I use EasyTune from GIGABYTE to check the temperature.
Now it's time to push your CPU higher. Raise your CPU step by step and keep testing the stability. If you reached the goal you should do some fine-tuning and lower the CPU voltage as low as possible to safe energy and keep the temperature low.
Typical errors:
System does not boot [undo the last settings and watch the post LED for error codes]
System does not boot [undo the last settings and watch the post LED for error codes]
System freezes at windows startup [Raise CPU core voltage, check the temperature]
Error during Prime 95 [Raise CPU core voltage ; check the temperature]
BSOD in windows [Raise CPU core voltage ; check the temperature]
Advanced Overclocking:
The GIGABYTE EasyTune 6 is a handy tool for easy overclocking. You can change all necessary values like BCLK, multi and voltages on the fly. Using this utility you can quickly find the maximum clock for your CPU in windows and adjust the values later in the BIOS for 24/7 usage.
Detailed voltages
Let's get to the real overclocking. 4000 MHz are cool but not cool enough To get even higher we have to raise the voltages a little bit more. In this table you can find all important voltages, limitations and tips. Of course everything on your own risk! ("testing" means OC for non daily usage and with good air- or water cooling.)
Loadline calibration
A helpful feature for higher clocks is the loadline calibration. The LLC helps to keep the voltages stable even on high load. Some Mainboards with a small amount of phases or low quality components can not handle this. However the F2A85X-UP4 has some very good VRMs which stay below 30°C even on high load. Therefor you can use the LLC without any problems. I recommend to uses "Medium" to improve the voltage stability.
Like I already mentioned the iGPU scales significantly oh higher memory frequencies. 1866 MHz are usually no problem with stock voltages - given that the memory kit is working at this speed.
I'm using a 2 x 2 GiB G.Skill Pi Kit with 2400 MHz on 1,65 Volt. The timings are 9-11-9-28. However if I increase the memory speed to 2133 MHz or higher the system would not boot anymore and the post LED shows 51 which is a memory issue according to the mainboard manual. So what do we do?
My CPU requires to raise the NB-Voltage for 2133 MHz or higher. I had to use 1,2875 Volt to get the system running.
Of course this depends on the CPU and you have to test step by step.
Overclock the iGPU
Beside the CPU core you can also overclock the HD 7660 D of the APU inside the BIOS. However the APU will not profit from it as much as from RAM-Overclocking. 900 MHz - an increase of 100 MHz is usually possible without raising the APU core voltage. For 1 GHz core clock I had to raise the GPU voltage by 0,025 Volt.
Mind that the overclocking of 200 MHz and the higher voltage increased the power consumption of my APU by 18 Watt. Therefor you will also increase the APU temperature.
As you can see on the CPU list above not every CPU has a unlocked multiplier. Therefor you have to use the BCLK to overclock your system. First you have to fix the voltages like I showed in Step 1: Voltages. In the following step we will test the maximum BCLK.
Lower the multiplier so the resulting frequency does not exceed the stock clock of 3800MHz. I recommend to use a multi of 16. Now raise the BCLK in steps of 3-5 in the BIOS and try to boot into windows. Repeat this step until your system crashes or is unable to even boot. Now go back to the BIOS and lower the BCLK to 100 and set the multi to the maximum. Increase the BCLK in steps of 2-3 to overclock your CPU. Go to Step 5: Test your settings to check the stability of your setup.
Have fun overclocking your Systems!
der8auer






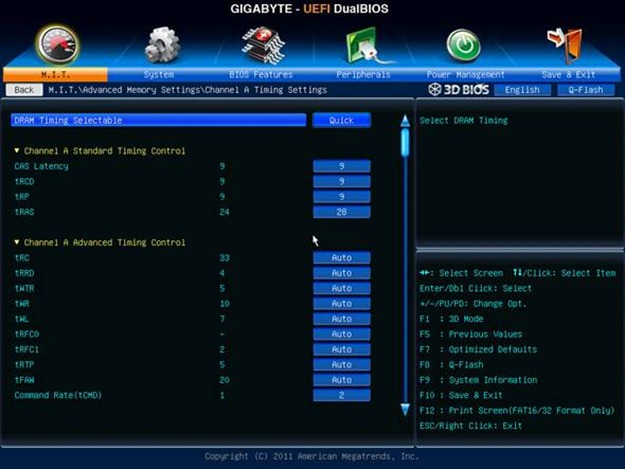




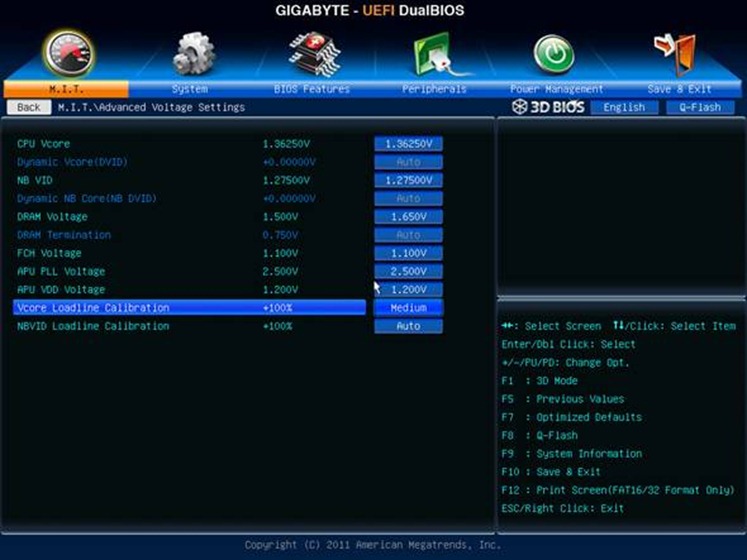

Great, excellent blog! you make blogging look easy. Your website appearance is glorious.latest technology news
ReplyDeleteYour site is very good. I got relavant information from your site.
ReplyDeleteSEO Melbourne